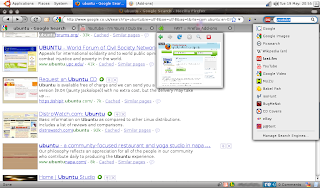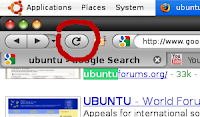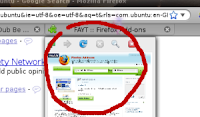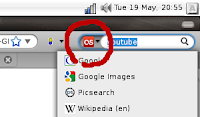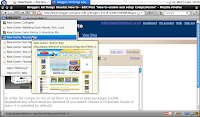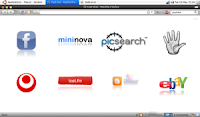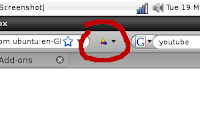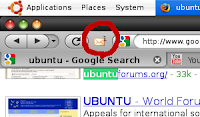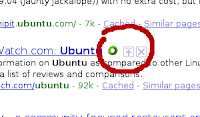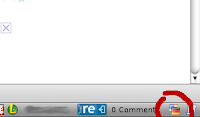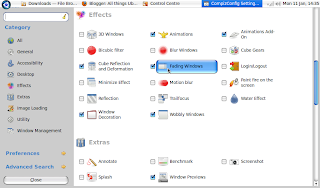
Installing CompizFuzion
In order for compiz to run at all there are several base packages (called dependencies) which must be installed (if you install Ubuntu 9.10 Karmic Koala or later, it is installed by default)
1- Open 'Synaptic Package Manager' and type admin password
2- Search for "compiz"
3- Check/install all of the following packages for installation:
compiz compiz-config-settings-manager
compiz-core
compiz-gnome
compiz-backend-gconf
compiz-fusion-plugins-main
compiz-fusion-plugins-extra
compiz-plugins
3- click 'Apply', click 'OK' to install
4- Once the packages are installed, open the sessions manager and create a new entry called something like "compiz" enter: "compiz --replace" as the command, click 'OK', click 'close' 5- log-out and log back in for compiz to take effect (it will now be enabled on each boot - to disable it, remove the "compiz" entry from the sessions manager and optionally uninstall the packages)
There are now many new features available to you - here are just some of the main functions: You can (and possibly will) spend hours playing with the various settings - admittedly, this can be confusing and/or frustrating if you just want it to work with minimum fuss. For ease I have included all my settings for how I like it but of course you can choose to set it up entirely how you wish:
Setting up Compiz:
The following setting are best applied using "CompizConfig Settings Manger" which is available as "CCSM" (Advanced Desktop Settings) from the task-launcher/application menu.
Enhanced Zoom Desktop [Enabled]
Allows the user to zoom in & out of all desktop content and follow the mouse pointer.
Desktop Cube [Enabled]
The desktop cube is a nice effect which gives you 4* desktops which, when activated, spin around in the form of a cube. As ell as looking pleasant, it has the function of providing a larger workspace which is divided into 4 distinct areas (*or as many or as few as you decide).

Skydome [Enable inside the Desktop Cube settings]
This places either a 360 degree image of your choice behind your desktop which becomes visible when you rotate the desktop cube. This is an awesome effect which creates the illusion that the desktops are floating in 3D space.
Fade to Desktop [Enabled]
When a predefined button is pressed (or hotspot mouse zone is hovered over), all windows fade out to reveal the desktop underneath - they return again on the second press.
Rotate Cube [Enabled]
This zooms out from the desktop and allows the user to freely/manually rotate the desktop cube, triangle, haxagon etc with the mouse. A custom background (either static or 3D panoramic "Skydome") is show in the background - very nice effect!
Widget Layer [Enabled]
When activated, the widgets are faded into view (clocks, calenders, task-bars, launchers, instruments, docks etc). I use mine to show/hide my quick-launch bar across the bottom of the screen with a fancy effect :D
Animation [Enabled]
Open, close, minimise, switch, move in style with transparencies, effects and animations such as fades and magic lamp and explode.
Cube Reflecion [Enabled]
Places a nice, subtle reflection whenever the cube is zoomed out.
Fading Windows [Enabled]
Adds a subtle fade effect when windows are manipulated in any way. Windows
Decoration [Enabled]
Allows skins to be used for the windows to give them a custom look or to emulate the feel of any other operating system.
Wobbly Windows [Enabled]
A gimmick which makes the windows wobble as you move them about - completely pointless but indispensable once you've seen it.
Windows Preview [Enabled]
This effect slides/fades in a preview of any open window when the mouse hovers over it on the task-bar/panel.
Animations
This option allows any components (be they a window, panel, gadget, launcher, browser etc) to be animated when they are opened/closed/shaded/minimised/focused etc - there are many animations to choose from, all of which can be tweaked to suit.
Widget Layer
This option allows any components (be they a window, panel, gadget, launcher, browser etc) to be displayed on a special 'layer' which can be switched on/off with a keypress or mouse hotspot. Transition effects can be added to make them fade/slide/drop in/out of the screen.
JPEG [Enabled]
PNG [Enabled]
SVG [Enabled]
TEXT [Enabled]
Cube Caps [Enabled]
This adds a picture (or picture slideshow) to the top and bottom surfaces of the cube which can be viewed by manually rotating the cube to one of these hidden faces. This can be handy when you leave your workstation, you can rotate the cube to the top face which could have a screen-shot of your desktop.
Regex Matching [Enabled]
Video Playback [Enabled]
Workarounds [Enabled]
Application Switcher [Enabled]
Quickly switches between all open applications using a visual slider
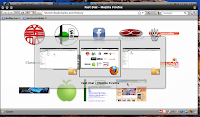
Extra WM Actions [Enabled]
I use this to quickly toggle full-screen view on/off
Place Widows [Enabled]
Put [Enabled]
Resize Window [Enabled]
Allows the user to resize windows using the familiar drag-bars
Shift Switcher [Enabled]
This uses a nice effect to quickly scroll through all open windows using cover-flow (like an iPods Cover-Flow) or a filing cabinet (just like Windows Vista stole from it)
Move Window [E
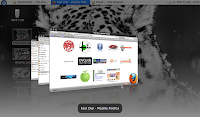 nabled]
nabled]All other settings [Disabled]